Add Modules to Blue Host Cpanel for Preastashop
How to install Prestashop 1.7 on localhost, hosting, server
Do you want to install Prestashop on localhost, web hosting or web server (such as XAMPP or LAMP on CentOS/Ubuntu)? This step-by-step tutorial helps you deploy a Prestashop website in minutes.
It is one of the most popular content management systems for e-commerce websites. It is used by small businesses and large enterprise companies alike and can be enhanced by thousands of Prestashop addons that you can install on the Modules Page. More than 270,000 e-commerce sites worldwide run on this open-source platform and are available in 65 different languages.
It is fairly easy to use, provides a powerfully responsive store interface for shoppers. It also offers a comprehensive set of features such as analytics, multi-lingual, multiple payment gateways or product catalogs. It's free & open source.
Today we will discover how to install Prestashop 1.7 on your web hosting/webserver/localhost. The installation process is simple, and I always love to deploy the shops on Ubuntu with Apache web servers — it's lightweight and easy to use. You can also install Nginx as your web server or use web hosting for your online store. This is one of the most useful tutorials for developing your e-commerce site.
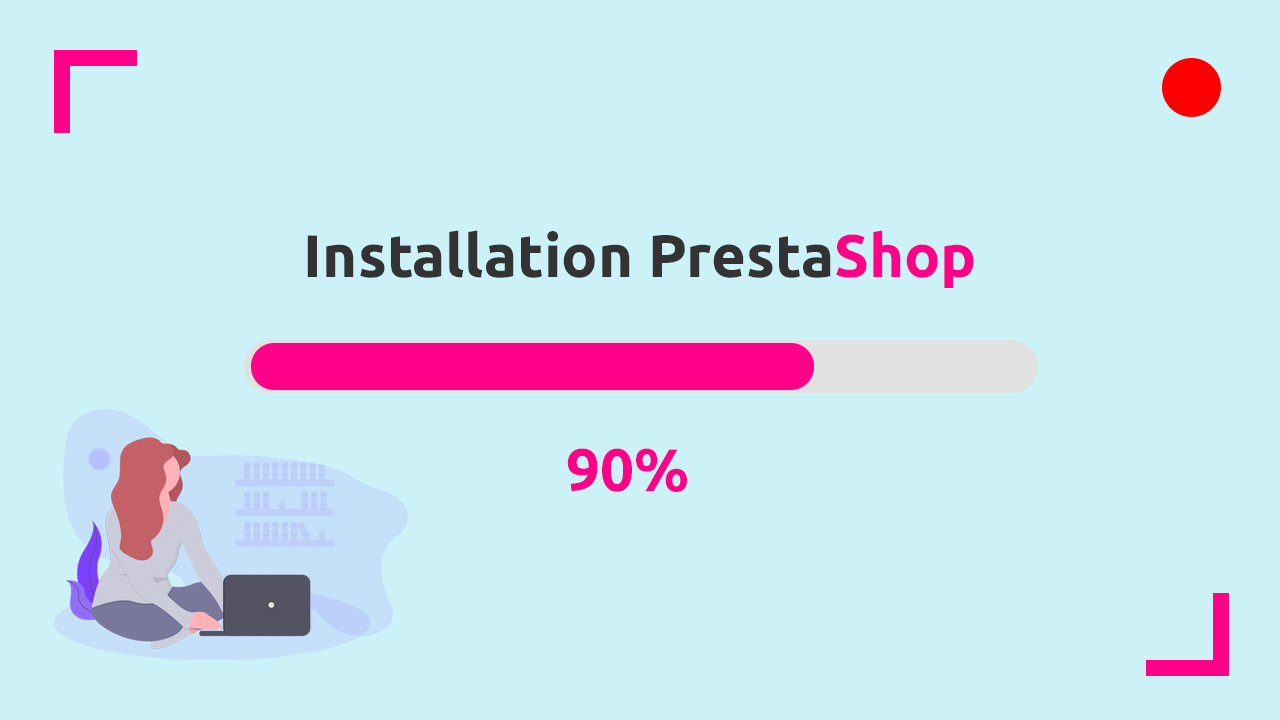
What are the steps to take to install Prestashop 1.7
And remember, the Prestashop Installation process on a server is more involved and time-consuming than using cloud hosting. But the rewards are greater: Better Performance, greater flexibility with the freedom to tweak your settings as you see fit.
You won't ever have to wait for a cloud-host support team to change PHP settings for you.
Why should you use Prestashop for your e-commerce site?
Check out the video about the installation of Prestashop 1.7.
Step I - Download Prestashop & Upload to Server
Download the latest PrestaShop installation package from the official download page.
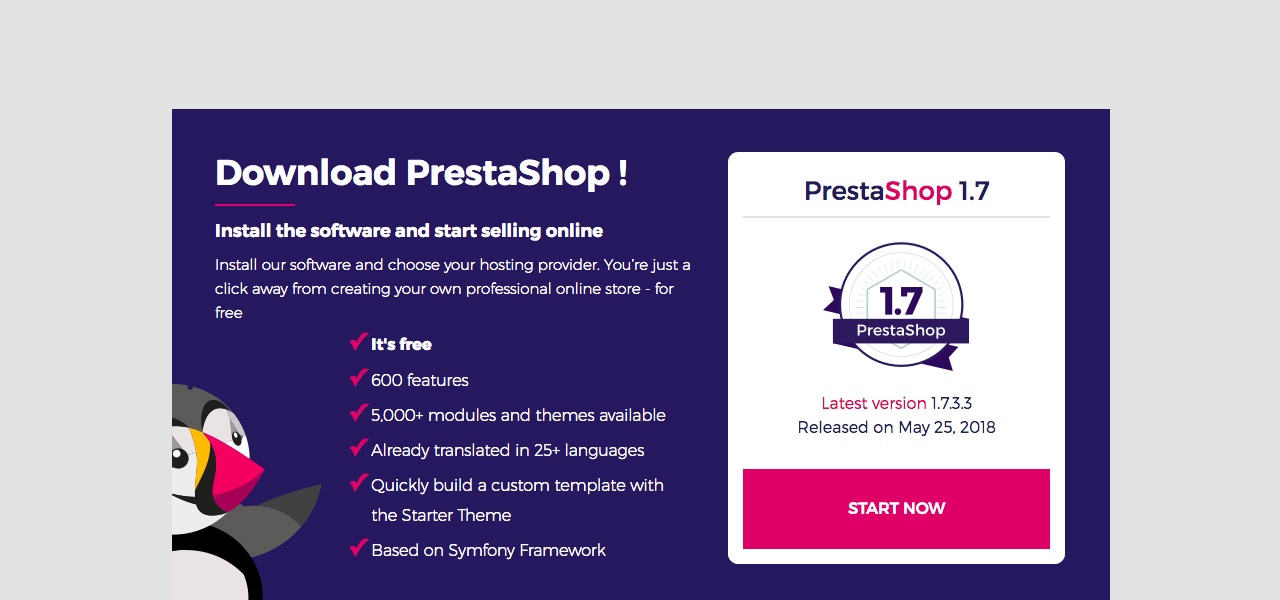
Extract the package locally on your computer.
In order to do that, please, use any extracting software to unzip. For example, Winzip, Winrar, 7Zip (Windows) or Keka, Archive Utility (macOS)...
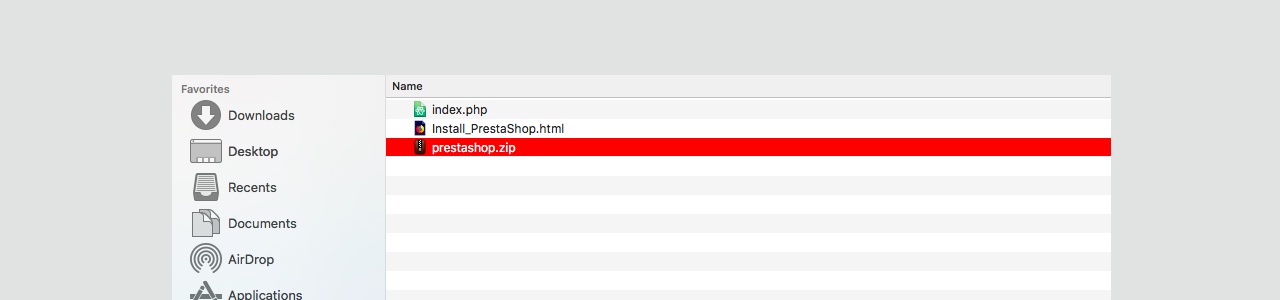
Open the extracted folder that includes the installation package - prestashop.zip file. Upload this file to the web server via cPanel File Manager or using an FTP client.
Bear in mind that the installation package should reside under the public_html directory. It's the webroot folder for your account, or alternatively under a subdirectory of it.
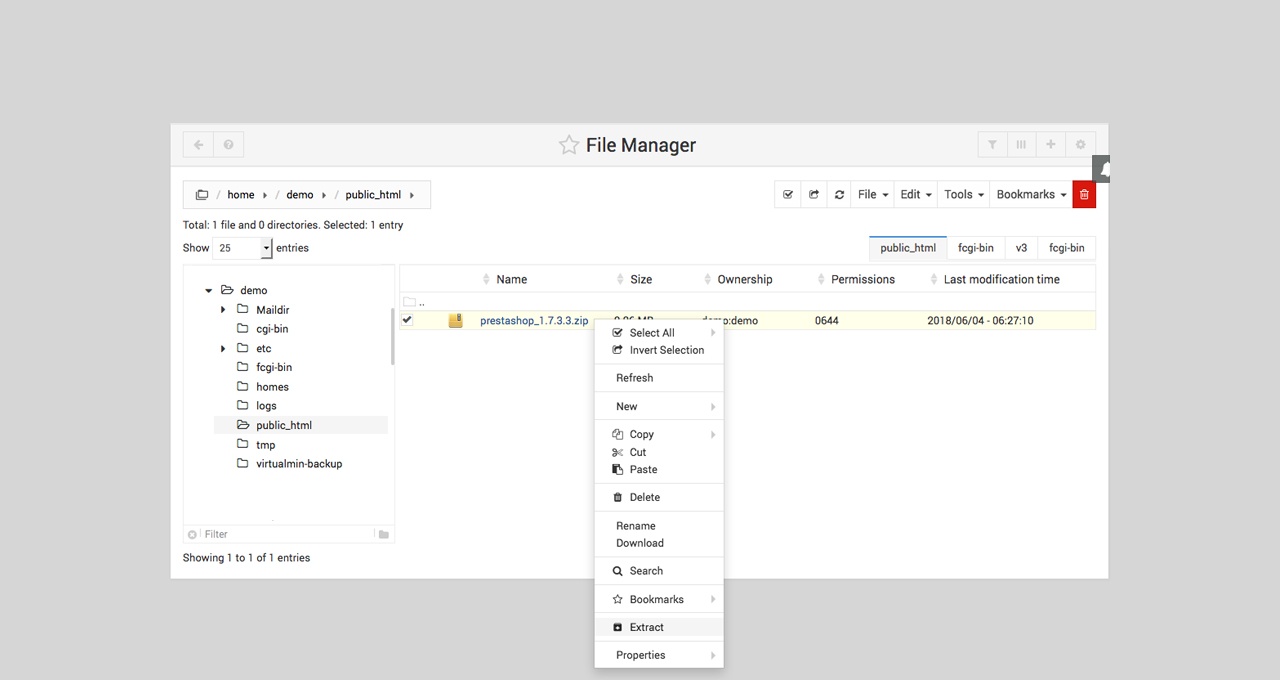
Once you have uploaded the archive to your web server, extract it there to prepare for the next installation process.
Step II - Create a Database
As soon as the files are uploaded to your server, you should create a database for running the setup Wizard.
You can easily do this from cPanel → MySQL Database in case you're using cPanel. If it's Virtualmin Control Panel, visit Virtualmin → Edit User / Edit Database.
If you installed PhpMyAdmin on your server, use it to create a new database to prepare for PrestaShop Installer. I suggest you use an easy-to-remember name, such as your domain name plus the day you create the database: amazon08062020.
Don't want to use MySQL? Install MariaDB as an alternative.
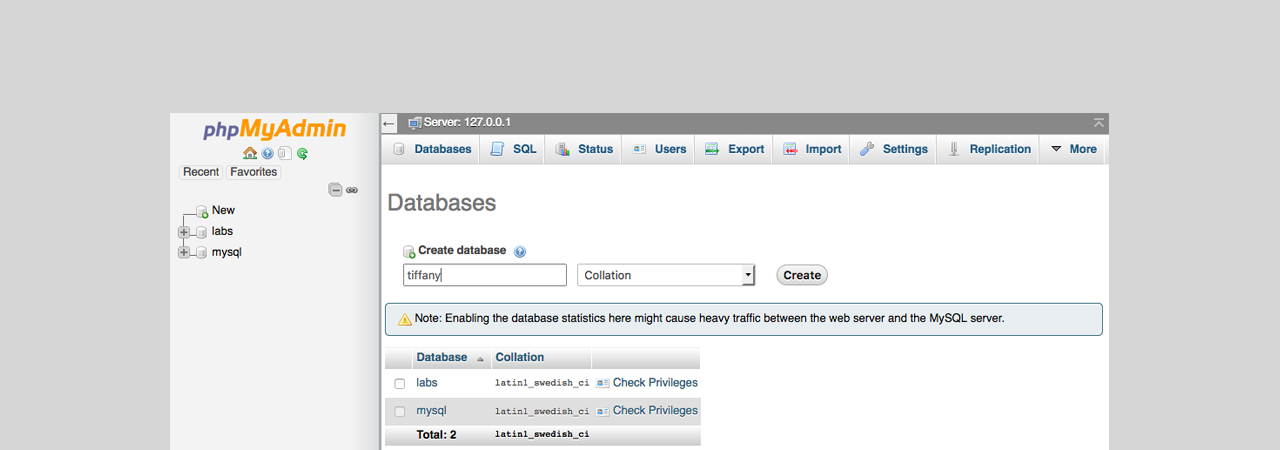
Step III - Run Prestashop 1.7 Installation Wizard
Navigate to your domain name (i.e., http://your-website.com) in a browser and the Wizard will run the installation script to guide you through the setup process. In this step, you will be asked to choose the language you want to use for your store.
Select language.
The first screen is the language setting. Select the language for the installer, then click the "Next" button.
This will also set the default language for your PrestaShop installation. But other languages will also be available for you to use later.
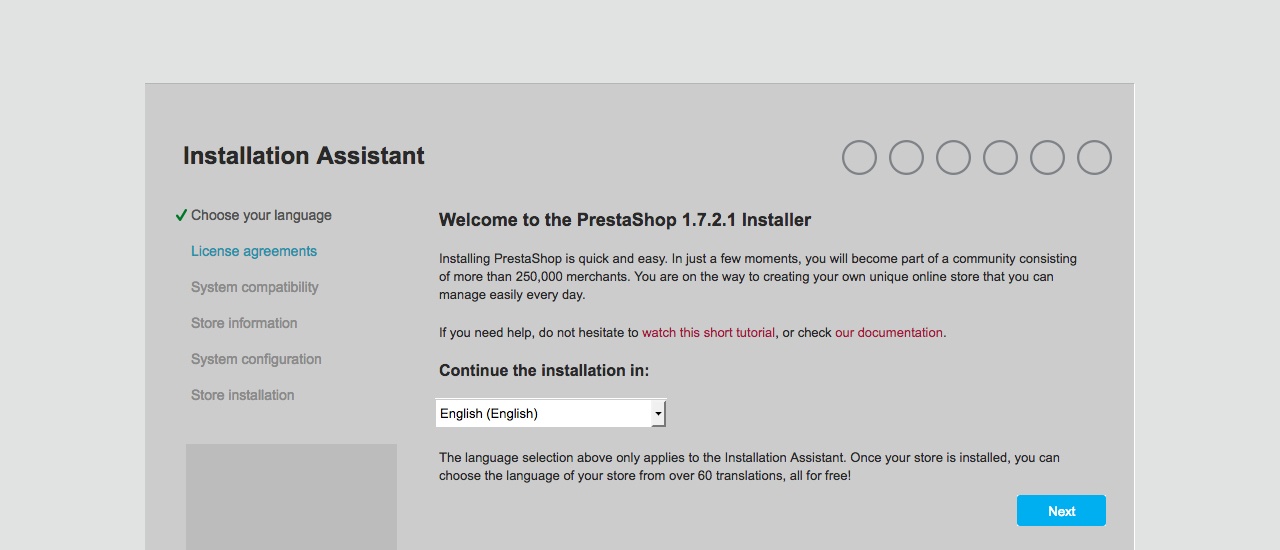
License agreements.
PrestaShop is free and distributed under a certain set of open-source licenses. Read the terms and conditions and select to agree with the terms and conditions.
(You simply cannot use this software if you disagree with the terms of the licenses, and this step requires you to acknowledge them explicitly).
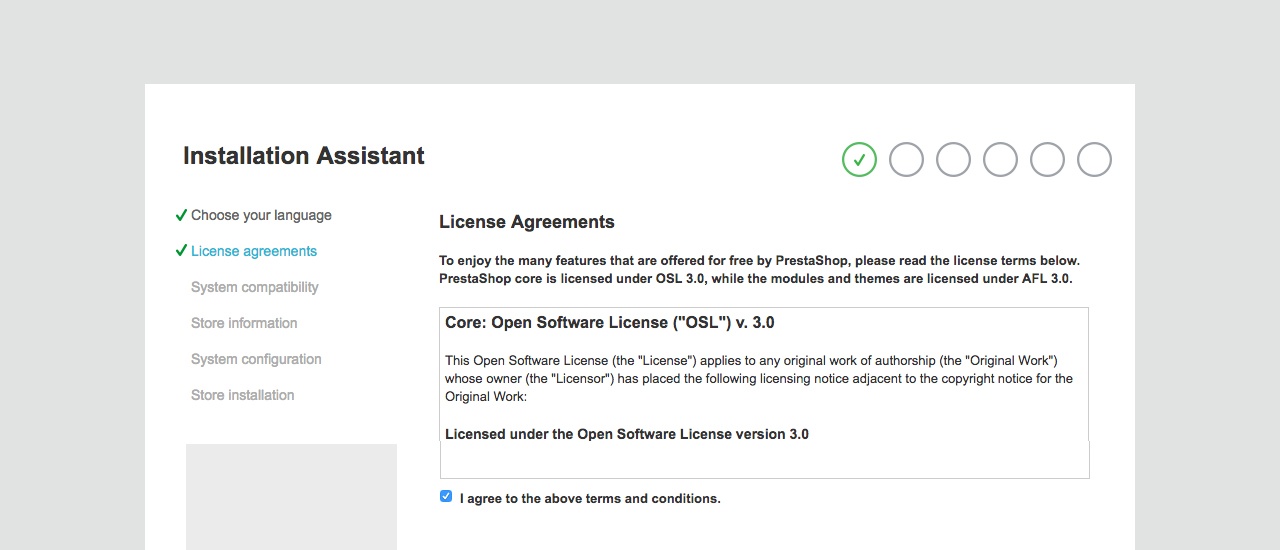
System compatibility.
It's a quick check of all the server parameters. If it has proceeded, that means, all system requirements are met for your store installation and the installation assistant will start to install Prestashop 1.7.
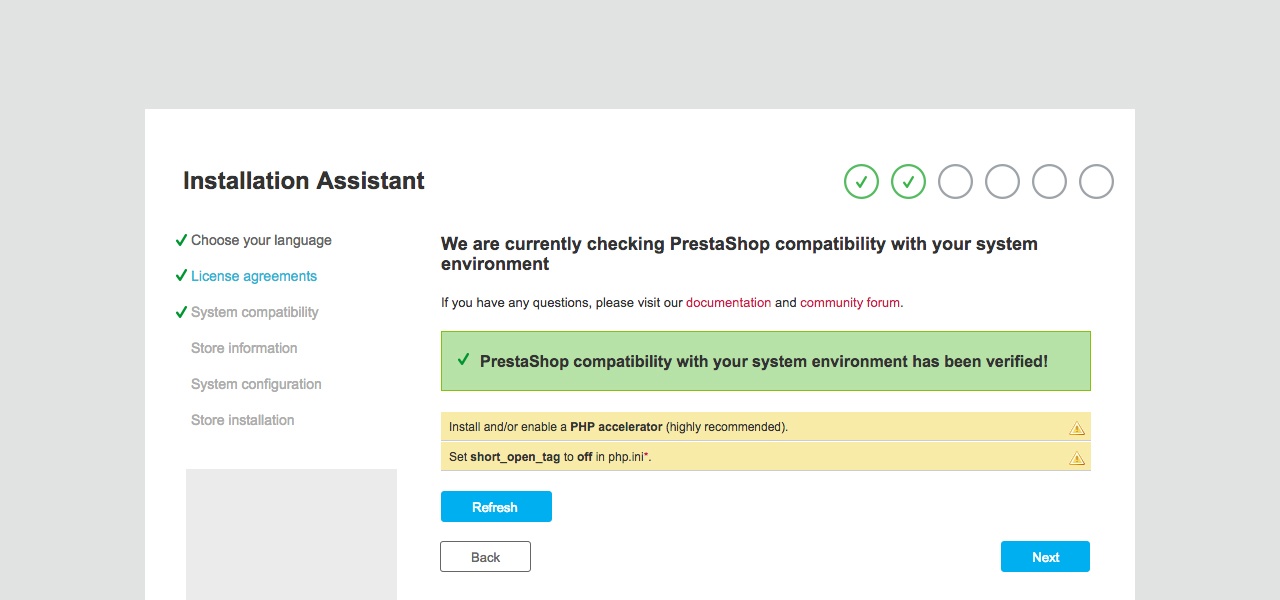
Store information.
Where you can start customizing your shop: give it a name, indicate its main activity and the personal information of the owner.
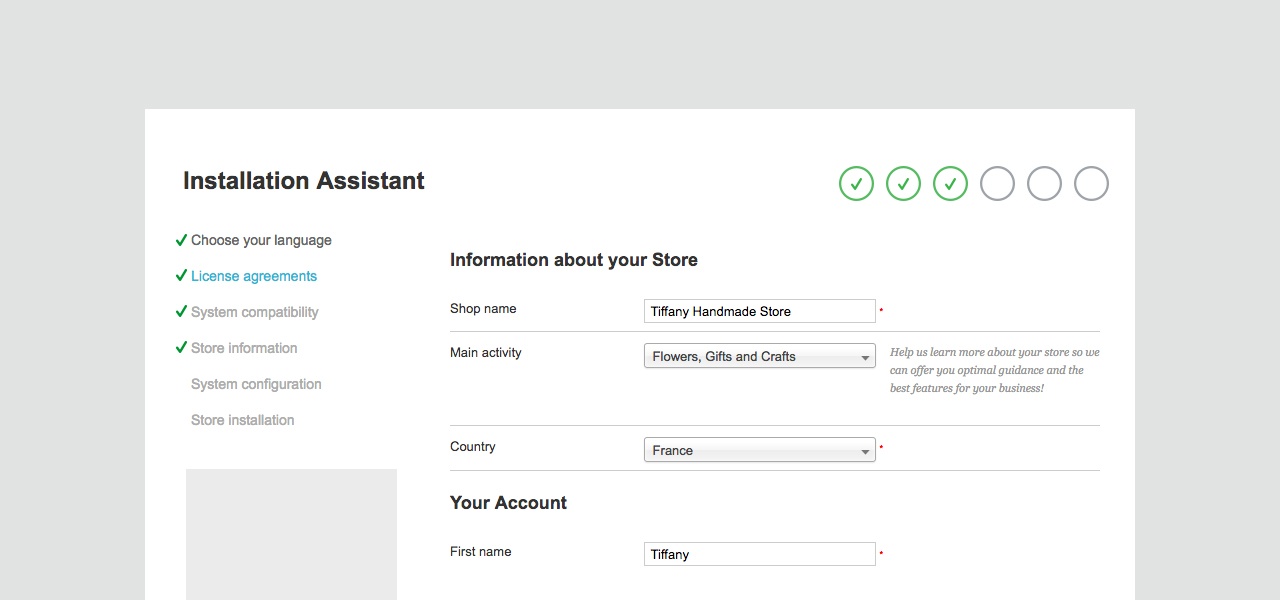
System configuration.
Do you remember Step II? Fill in all the fields with the database connection details:
- Database server address
- Database Name
- Login (Database user)
- Password (Database password)
- Tables prefix (The table prefix can be left unchanged as well)
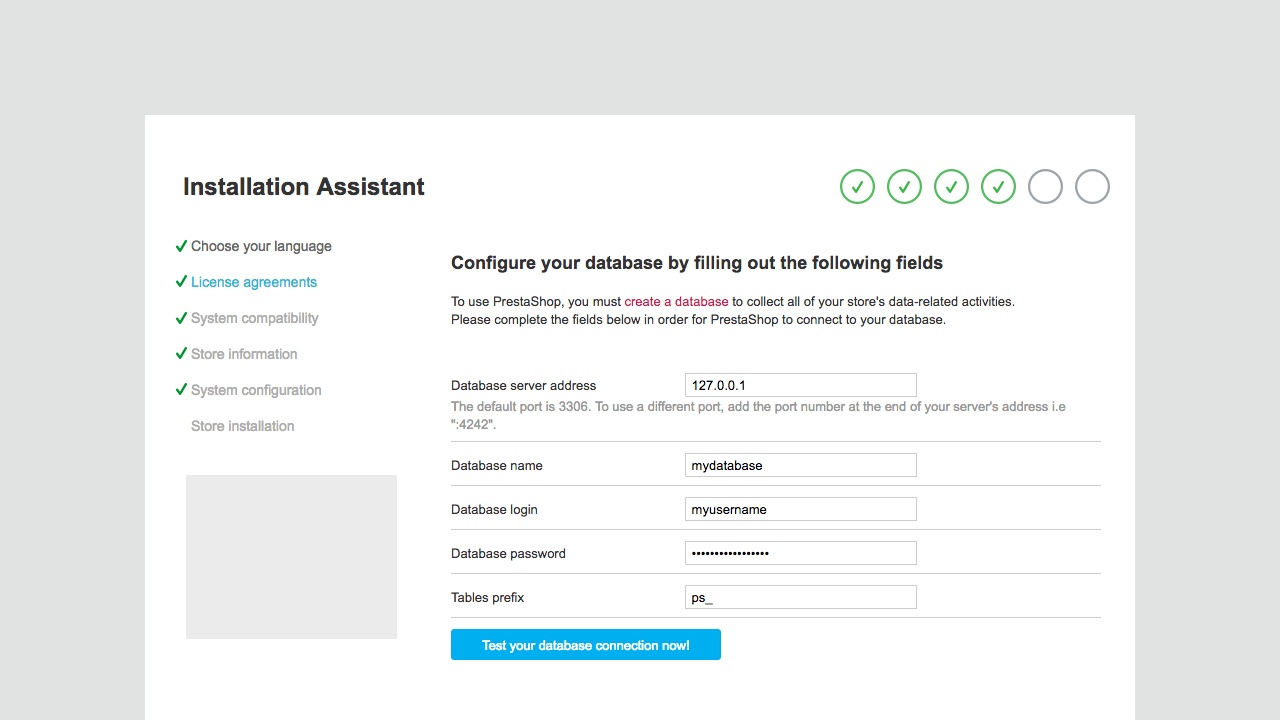
Ok, now test your connection to the database server with the above database information.
When you have done, click the next button to proceed with the installation. This might take a few minutes - please, be patient and do not touch your browser.
In our experience, if you use PHP 7.0 for Prestashop 1.7, or PHP 7.2, 7.3 for Prestashop 1.6, many errors could appear.
The Wizard will create the necessary tables and finalize setting up the shop, updating your configuration file. You will see a page that looks something like this:
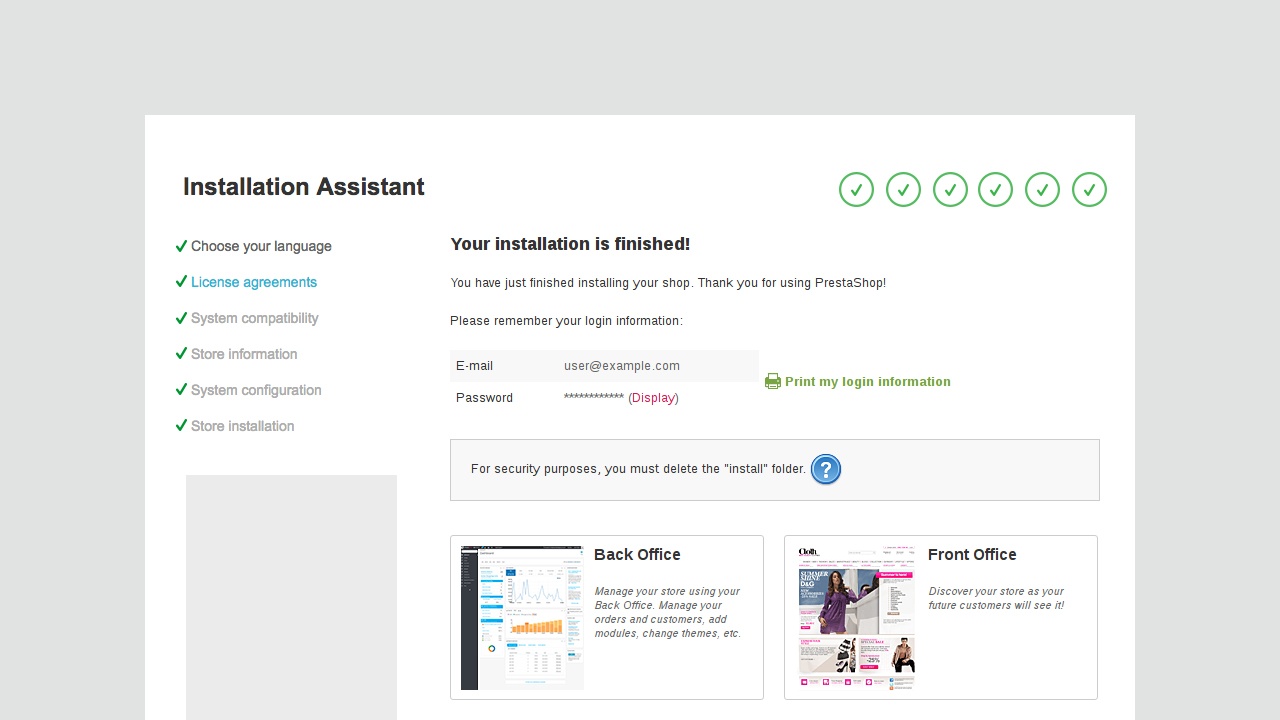
Step IV - Delete Install folder & Archive file
For security purpose, you need to rename or delete the Install folder inside the Prestashop 1.7 installation folder & Zip file. I suggest deleting the installation directory.
Final
Open a web browser and browse to your domain name/ip address - As you can see, PrestaShop 1.7 was successfully installed and your PrestaShop site is running.
Please make sure you have an SSL certificate for your site, or you will see a warning on accessing your site.
You can log into the PrestaShop back office by going to your newly-renamed admin folder for the admin URL. On the PrestaShop dashboard page, you can see some basic demo statics. You also might want to start modifying your store by downloading Prestashop Addons from the PrestaShop Admin panel page to improve the feature & customize the theme.
How to Install Prestashop Theme
- I. Download Theme Package from PrestaShop store to local PC
- II. Import Theme into Website
- III. Activate the Theme
- IV. Install Sample Data
It's a quick introduction to show you how to install themes. Discover more on my installation tutorial How to Install Prestashop Theme.
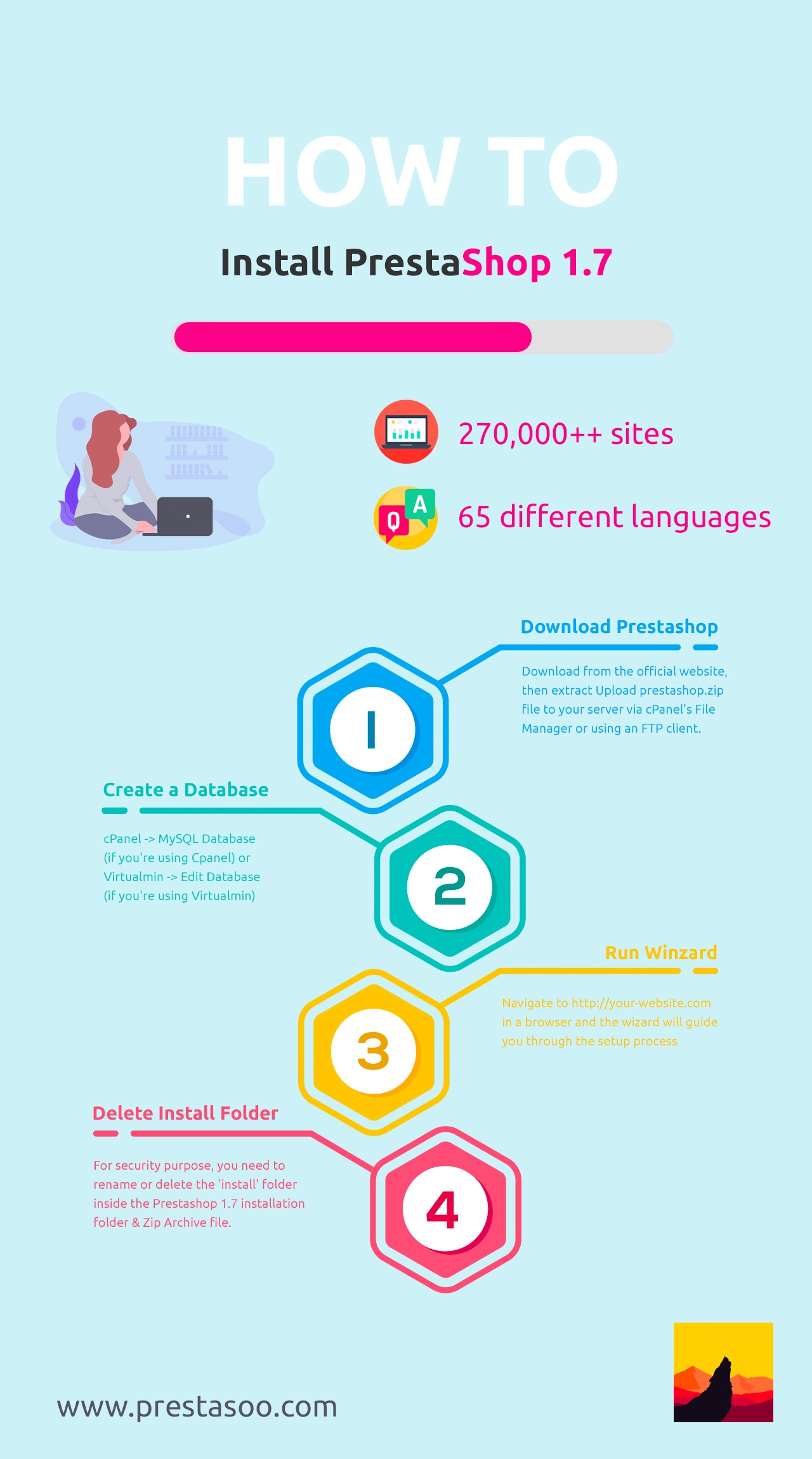
Let's enjoy it & don't forget to visit our blog to see our latest Prestashop Tutorial. Do you read the article "Prestashop logo: Complete guide", don't you?
Source: https://www.prestasoo.com/blog/how-to-install-prestashop-1-7.html
0 Response to "Add Modules to Blue Host Cpanel for Preastashop"
Post a Comment